Monday, April 13, 2009
Mezzmo: The Ultimate Home Entertainment Software
Posted by Chris Baxter in "Digital Home Software" @ 07:00 AM
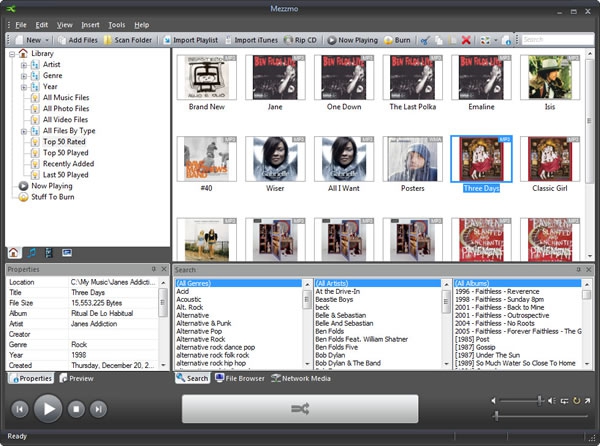
Product Category: Media Sharing Software
Manufacturer: Conceiva
Where to Buy: www.conceiva.com
Price: $69.95 USD
System Requirements: Windows Vista, Windows XP, Minimum of 512MB RAM, Minimum of 50MB free hard disk space, Minimum of 1024x768, 24 bit resolution display, CD/DVD writer (recommended), and Internet connection (recommended).
Pros:
- Easy to setup and get running;
- Supports a wide variety of popular devices;
- Clean, attractive interface.
Cons:
- Program still has some bugs that need to be worked out;
- Kind of expensive compared to alternatives.
Summary: Mezzmo claims to be the ultimate home entertainment software. It can organize your entire media collection, stream music and video anywhere in your house, rip and burn music CDs, and includes a free media player. With a list of features like that their claim might be right on the money, but as we all know, what looks good on paper doesn't necessarily deliver on what it promises. Fortunately I was able to get my hands on a copy and after putting the software through its paces, this is what I found:
Installation and First Impressions
Installing Mezzmo was a snap. I just downloaded the setup file from Conceiva's website and ran it. Other than the standard end user license agreement and choosing where I wanted the software installed, I just had to decide whether I wanted to install Mezzmo or Mezzmo Media Player. Mezzmo is the actual server application that you want to install on your media PC and Mezzmo Media Player is the client application you install on PCs that you want to stream your media to. Since I was installing the software on the PC that stores all my media, the choice was an easy one. After the installation had finished, it required a reboot and then it was ready for use. When I fired up the program for the first time I was presented with a Quick Start window which presented me with the following options:
- Scan Computer
- Import iTunes
- Rip CD
- Import Playlists
- Media Sharing Guide
- Configure Media Sharing
- Mezzmo Online
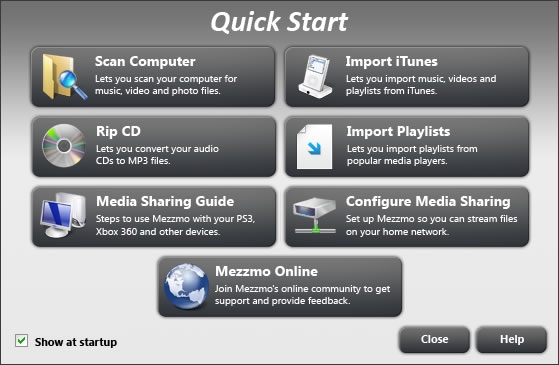
Figure 1: The Quick Start menu is the first thing to pop up when Mezzmo is started.
I decided to start things off by using the Import iTunes option. After selecting it a file explorer window popped up indicating that I needed to manually find and select my iTunes library file. This file was easy to find as it resides in the iTunes folder in the My Music folder. It then proceeded to import my music based on what it found in iTunes. The entire process took almost no time at all.
After successfully importing my iTunes library I went back to the Quick Start menu and selected the Scan Computer option to find the media that I do not organize with iTunes. Doing this brought up a dialog box asking me to indicate what folder I wished to scan. Since I have a separate drive dedicated to media storage, I selected it and let the program do its thing.
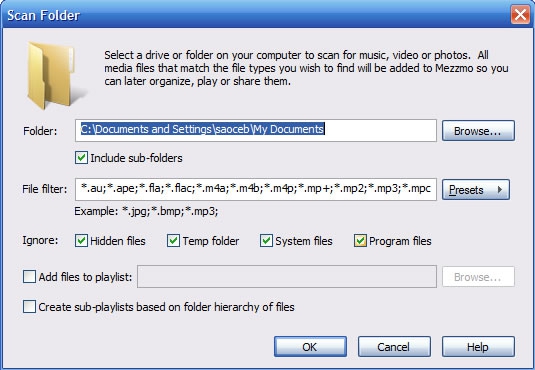
Figure 2: This dialog box allows you to scan your PC for all of your pictures, videos, and music.












